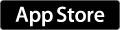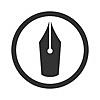iOSアプリ「はてなブックマーク」
ブックマークサービス「はてなブックマーク」公式アプリです。
アプリを使えば、最新ニュースやブログを保存したり、みんなのコメントを
読んだり、簡単にシェアしたりできます。
・政治ニュースから、スポーツ、芸能、Webマンガまで、
さまざまな話題が無料で楽しめます
・「はてなブログ」「はてな匿名ダイアリー」などのページをブックマークして、いつでもあとで読み直せます
・笑えるGIF動画から学術論文まで、ありとあらゆるブックマークを自由に検索できます
・はてなブックマークで話題になったエントリーが自動でまとめられ、1日のハイライトが見えます
・1年前・5年前・10年前に話題になった、懐かしいニュースのランキングが毎日楽しめます
・「Safari」「SmartNews」「Yahoo!ニュース」「feedly」などのコメントを楽しんだりできます
・10種類のカテゴリと150種類以上の特集で、自分が好きな話題だけをチェックできます
アプリの使い方は「はてなブックマークヘルプ」のページが参考になります。
iOSアプリ「はてなブログ」
「はてなブログ」 は外出しているとき、近くにパソコンがないとき、
思い立ったときにいつでもブログを更新できるiOS/Android対応の公式
アプリです。
アプリの特長
はてなブログアプリはしっかり書きたい人のために考えて作りました。
- 日常を記録するためにシンプルで書きやすく投稿画面にこだわりました
- 電波が不安定なときも下書きしてくれる安心の設計で、いつでもどこでもブログを書けます
- お気に入りのブロガーさんの更新をチェック、はてなスターボタンで交流しましょう!
- はてなブログがブログをおすすめしているのでお気に入りブログを探しやすいです
- iPhoneやiPadで撮ったキレイな写真をブログへ貼りやすくしました
- 充実の外部サービス貼り付け機能
- Instagramやアマゾン商品をアプリから簡単に貼り付けられます
- 他にはTwitter・iTunes・Flickr・食べログ・ぐるナビなどのサービスと連携しています
アプリの使い方は「はてなブログ ヘルプ」のページが参考になります。
OS X El CapitanでOFFにした機能
インストールしたのが「OS X 10.11.5」だったので不具合も無く快適です。
OS X El Capitanを約2週間使ってみてデフォルトでオンになっていたけど
OFFにした機能がいくつかあります。
以下は機能の説明とOFFにする方法のメモです。
- カーソル拡大機能
マウスまたはトラックパッドを振ると、カーソルが大きくなる機能です。
マウスカーソルを見失うことがないのでOFFにしました。
「システム環境設定」>「アクセシビリティ」>「ディスプレイ」の
「マウスポインタをシェイクして見つける」のチェックを外せばOFFに
なります。
- ライブ変換機能
ひらがなを入力するのとほぼ同時に、自動的に変換してくれる機能です。
[スペース]キーを押さなくても変換できて便利なのですが、El Capitan
環境だけで作業するわけでは無いのでOFFにしました。
「システム環境設定」>「キーボード」>「入力ソース」の「ライブ変換」
のチェックを外せばOFFになります。
- Safariのスペルを自動的に修正
OS X El CapitanをインストールしたらSafariの編集メニューの
「スペルと文法」の「スペルを自動的に修正」がONの状態になっていました。
Safariで文章を入力していると自動的にスペルが修正されていまい不便なので
OFFにしました。編集メニューの「スペルと文法」>「スペルを自動的に修正」
のチェックを外せばOFFになります。
Rootlessについて
OS X 10.11 El Capitanには新しいセキュリティ機能「System Integrity
Protection(SIP)」が追加されました。通称「Rootless」とも言う機能
です。Rootlessはrootユーザーでもシステムの重要な部分に関して、変更
できないようにしてシステムのセキュリティ強化する機能です。
システム整合性保護は、OS X El Capitan で導入された
セキュリティ技術です。Mac 上の保護されたファイルやフォルダを
改ざんしようとする悪質なソフトウェアからデータを守ります。
OS X では、「ルート」ユーザアカウントには従来アクセス制限が課されておらず、Mac 上のすべてのシステムフォルダまたは
アプリケーションへのアクセスが可能でした。管理者の名前と
パスワードを入力してインストールしたソフトウェアはその際に
ルートレベルのアクセス権を獲得し、システムファイルや
アプリケーションを変更したり上書きしたりすることが可能でした。
システム整合性保護は、ルートアカウントに制約を課し、ルートユーザが OS X の保護されている部分に対して実行できる操作を
制限する仕組みです。システム整合性保護では、以下のパスと
アプリケーションが保護されます。
/システム
/usr
/bin
/sbin
OS X にあらかじめインストールされている App
他社製の App とインストーラが書き込めるパスとアプリケーションは、以下の通りです。
/アプリケーション
/ライブラリ
/usr/local
システム整合性保護は、Apple による署名済みで、さらにシステムファイルへの特別の書き込み権限を与えられたプロセス (Apple ソフト
ウェアアップデートや Apple インストーラなど) に限り、上記の
保護された部分に対する変更を認める仕様になっています。
Mac App Store からダウンロードする App は、すでにシステム整合性保護に対応しています。その他の他社製ソフトウェアで
システム整合性保護と競合するものは、OS X El Capitan への
アップグレード時に一時的に除外されることがあります。
Appleのサイトでは「Rootless」ではなく「システム整合性保護」という
表現を使っています。
Rootlessによって保護されているファイルやディレクトリは
/System/Library/Sandbox/rootless.conf
で確認できます。OS X 10.11 El CapitanをインストールすればRootlessは
ONの状態になっています。
もし、Rootlessに保護されているファイルやディレクトリを変更しよう
とすると「Operation not permitted」というメッセージが表示されます。
このままでは変更できないのでRootlessの機能をOFFにする必要があります。
- Rootlessの機能をOFFにする方法。
- [Command]+[R]キーを押した状態でMacをリカバリーモードで起動。
- メニューバーのユーティリティ→ターミナルでターミナルを起動し、
以下のコマンドを入力してRootlessをOFFにする。
csrutil disable - 再起動すればRootlessがOFFになっています。
- Rootlessの機能をONに戻す方法。
- Macをリカバリーモードで起動してターミナルを開いて
以下のコマンドを入力してRootlessをONにする。
csrutil enable - 再起動すればRootlessがONになります。
- Rootlessの状態を確認する方法。
ターミナルから以下のコマンドを入力。
csrutil status
RootlessがOFFの状態なら
System Integrity Protection status: disabled.
と表示されます。RootlessがONの状態なら
System Integrity Protection status: enabled.
と表示されます。
netbiosdについて
OS X El Capitanの設定をしていた時、システム環境の「セキュリティと
プライバシー」の「ファイアウォールオプション」にある「署名された
ソフトウェアが受信接続を受信するのを自動的に許可」のチェックを
外してみたら、「netbiosd」というのがアクセスの許可を求めてきました。
調べてみたところnetbiosdはMac OS X 10.7から搭載されているデーモン
みたいです。
ターミナルから
man netbiosd
と入力すると詳しい説明が出てきます。
NAME
netbiosd -- NetBIOS protocol daemonSYNOPSIS
netbiosd [options]DESCRIPTION
netbiosd is responsible for interacting with NetBIOS networks. netbiosd
registers and defends one or more NetBIOS name, depending on the set of
configured services. It also browses and scavenges names from the NetBIOS
network, making them available to the system through mDNSResponder.
アクセスの許可をしても害はなさそうです。
MavericksからEl Capitanにアップグレード
OS XをMavericksからEl Capitanにアップグレードした時のメモです。
- 準備
- OS X El Capitanに対応していないアプリやドライバを削除。
- セキュリティソフトを削除。
- Time Machineでバックアップをする。
- インストール
事前にEl Capitanのインストーラをダウンロードしておくと時間の節約になります。
インストーラを起動するとインストールが始まります。
インストールには約1時間で掛かりました。その後、アップルIDを入力して
「iCloud」と「iCloudキーチェーン」の設定を行います(後で設定することも可能)。
これでインストール作業完了です。
- OSの設定とアプリのインストール
アップグレードなのでほとんど設定は終了していますが、新しい機能や
ソフトの設定をしておきます。次にEl Capitanに対応しているアプリと
先ほど削除したセキュリティソフトをインストールし全ての作業終了です。
ちなみにXcodeの「アプリの検証」と「アプリのコピー」にはちょっと時間が
掛かりました。